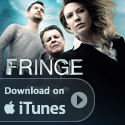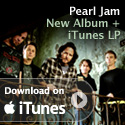By Ara Derderian.
[Download Audio (MP3 4:10 ~1.6Mb)]
Part three of Four
If you have a good scanner and have properly cared for and cleaned your negatives your images will be quite acceptable in most cases. When they are not you have options.
I just want to state I am not a Photoshop expert and this is not a Photoshop tutorial. There is a lot of material on line that does a much better job of explaining the Photoshop and Photoshop Elements on line. Some material is free and some you have to pay for. Here is a link to a good free resource “Digital Photo Fun with Photoshop Elements 3“. This discussion is intended to show that with a little post processing your images can go from good to great. The remaining discussion is 100% applicable to Photoshop and Photoshop Elements and much of the discussion applies to GIMP (GNU Image Manipulation Program). GIMP is an open source image editing application. It is quite good and it’s free. The only issue is that you have to install Apple’s X11 Windowing System for UNIX.
The most powerful tool available in Photoshop for this type of work is the healing brush. It looks like a band aid in the tool window. It really works like magic! You select the area that you want to fix and click and its fixed. It will take a little practice but once you have it down it will be your favorite tool in your tool box. Practice on a copy of your image until you get good at it. GIMP does not support this feature.
Both GIMP and Photoshop have a clone tool. This is not exactly like the healing brush. Where the healing brush eliminates the imperfection and leaves the underlying pixels in tact the cloning brush will sample an area you select and copy it exactly to the target area. This can be used if the area being repaired is very similar to another are that is undamaged. It doesn’t work well if the area under repair has a non uniform pattern.
Then there are the auto adjustments under the image menu in Photoshop. I try them all and see what the results are. If the image looks better I leave the adjustment in tact. If looks worse I undo the adjustment. It’s not too scientific but it works great. The auto image adjustments are Auto Levels, Auto Contrast, and Auto Color. GIMP supports the auto levels. I have not been able to find an Auto Contrast or Auto Color option in GIMP.
There are two filters I use as well. Dust and Scratch Removal and Sharpen. If your scanner can not remove all the dust and scratches during the scan and there are too many scratches to remove individually with the healing brush you can apply the dust and scratch filter (despeckle filter in GIMP) to the whole image. The cool thing about this feature is you can change the amount of dust removal and preview it before you commit to it. Removing dust and scratches this way reduces the quality of the image so don’t go overboard. After I remove the scratches I apply the sharpen filter to reduce some of the softness that the dust removal filter left us with. Here is a brief explanation on using the Dust and Scratch removal in Photoshop Elements.
The last thing I want to talk about is Red Eye reduction. Photoshop Elements has a special tool to eliminate or reduce red eye that works pretty good. And it is very simple to use. It can be done in Photoshsop as well but it is more complicated. Here is a link to the instructions. There are plugins that you can buy that makes it as simple as Photoshop Elements. If all else fails do what I do. Import the images into iPhoto (you are going to do that anyway) and use the iPhoto red eye reduction. It really works great!
Once the image is ready go ahead and save it. I save the images as a JPEG with the least amount of compression. At this point you will have a large file anywhere from 5 to 30 MB. Much too big to email or post online. So I copy the images that I want to email or post. Then I open them back up and adjust the size down to 640 x 480 or 800 X 600 and save them with more compression to a different file. Now you are ready to share these images with friends and family.
On the final installment we will discuss the fun things you can do with your images and I will provide more discussion on how resolution applies to print size.